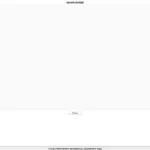, Comment off
OScam iCam Installationsanleitung (German)
OScam / iCam – Installationsanleitung
Allgemeine Information
Wir empfehlen Open ATV 7.3 und eine ARM 4k Box.
Natürlich ist eine OScam/iCam-Installation auch mit anderen Images bzw. HD-Receivern möglich (siehe V2)
OScam iCam Installationsanleitung (V1)
Folgende Schritte sind nur mit einer funktionierenden Internetverbindung möglich:
- Webinterface des Receivers öffnen. (IP des Receivers in den Browser eingeben)
- Unten Links auf Terminal
- Login und Passwort eingeben (root / root) oder eigenes Passwort verwenden.
- Passwort ändern unter Menu Taste > Einstellungen > System > Netzwerk > Passwort
- Folgenden Befehl einfügen: wget -qO- i.tv-lounge.eu/install_v3.txt | bash
- Mit Enter bestätigen
- Es erscheint ein Installations-Screen
- Punkt 1 (Install Icam Oscam stable) auswählen
- Danach euer Image wählen z.B. OpenATV
- Die Softcam wird installiert, danach mit 0-Back/Exit den Vorgang beenden.
- Der Receiver wird autom. neu gestartet
Deinstallation der alten OScam/iCam-Version
Falls schon eine OScam/iCam Version installiert ist, die vorher deinstallieren (eventuell Backup der alten Daten machen):
- Blaue Taste — Erweiterungen — Plugins entfernen — Softcams
- Oscamicam auswählen und deinstallieren
- Box neustarten
Receiver-Systemeinstellungen anpassen
Folgende Einstellungen bei OpenATV-Images durchführen:
- Menu Taste > Einstellungen > Bedienung + Oberfläche > Extras / Systemeinstellungen anpassen
- ECM in HTTP-Streams integrieren – NEIN
- HTTP Streams entschlüsseln – JA
- Empfangene HTTP Streams entschlüsseln – NEIN
- Nicht eingebundene Bouquets laden – JA
- Mit der grünen Taste speichern
- Box neu starten
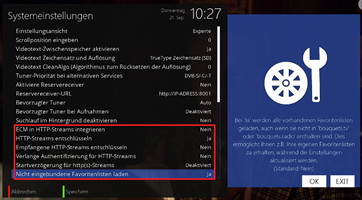
OScam iCam Installationsanleitung (V2)
Folgende Schritte sind nur mit einer funktionierenden Internetverbindung möglich:
- Webinterface des Receivers öffnen. (IP des Receivers in den Browser eingeben)
- Unten Links auf Terminal
- Login und Passwort eingeben (root / root) oder eigenes Passwort verwenden.
- Passwort ändern unter Menu Taste > Einstellungen > System > Netzwerk > Passwort
- Folgenden Befehl einfügen: wget -O – -q https://raw.githubusercontent.com/SusanOV/softcamfeed/main/oea/feed | bash
- Mit Enter bestätigen
- Softcam-Menü wird erstellt. Eventuell neu starten.
- Blaue Taste > Softcam > Softcams herunterladen und die gewünschte Cam auswählen
- Die Softcam wird autom. installiert (warten bis der Installationsvorgang beendet ist)
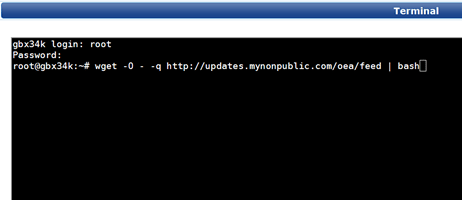
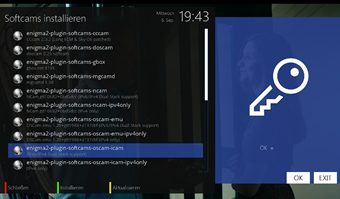
Manuelle OScam iCam Installationsanleitung
Diese Installation ist ohne Internetverbindung des Receivers möglich:
- Passende Oscam/Icam downloaden (Link unten)
- Passwort unter Menu Taste > Einstellungen > System > Netzwerk > Passwort einrichten
- IPK downloaden und per FTP (z.B. Filezilla, Total Commander) auf die Box in den Ordner /tmp kopieren (Benutzer:root)
- Blaue Taste — Erweiterungen — IPK Installer und Speicher ./tmp auswählen
- Erweiterung aktivieren (grüner Haken) und mit der grünen Taste der Fernbedienung installieren
- Danach Receiver neu starten
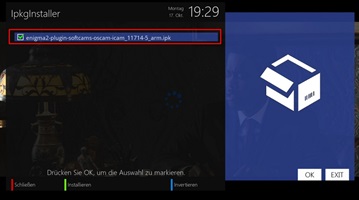
Auswählen und Aktivierung der Softcam
Folgende Schritte sind nach jeder Installationsvariante durchzuführen:
- Blaue Taste > Softcam > Softcam-Einrichtung mit Ok bestätigen
- Mit Rechts/Links oscamicam auswählen (kann auch oscam-icam oder oscam_bin heißen) und mit der gelben Taste starten
- Einstellung mit der grünen Taste speichern
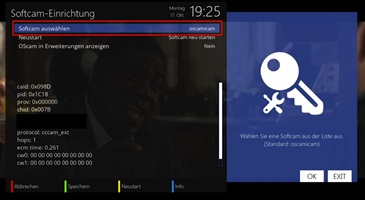
OScam/iCam-Settings editieren
Solltet Ihr Oscam Server haben, dann könnt Ihr sie per FTP in den Ordner /etc/tuxbox/config/oscamicam (kann auch oscam-icam oder oscam_bin, usw. heißen) eures Receivers kopieren.
!!! Manche Installationsroutinen kopieren die Files auch direkt in den config-Ordner ohne ein eigenes Verzeichnis zu erstellen !!!
Wenn ihr keine eigenen OScam Server Files (oscam.server) habt, dann folgende Schritte durchführen:
- Browser öffnen und IPDERBOX:8080 eingeben. Mit Enter bestätigen.
- IPDERBOX findet Ihr unter Menu > Einstellungen > System > Netzwerk > Netzwerkadapter
- Unter Files den Menüpunkt oscam.server auswählen
- Eure Reader-Daten einfügen, beginnend mit [reader]
- Unten auf “save” klicken
- Danach Box neustarten
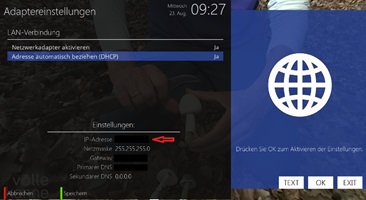
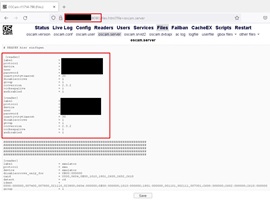
Update Stream Relay
Open ATV 7.3 bzw. PLI 9.0 aufwärts unterstützen Stream Relay. Dadurch wird KEINE spezielle Senderliste mehr benötigt, so gehts:
- Anbieterliste aufrufen (gelbe Taste) und den gewünschten Anbieter auswählen.
- Kopiere zu Stream Relay wählen.
- Bouquet in die Favoritenliste kopieren.
- Sollte der ein odere andere Sender nicht funktionieren, den Vorgang bei dem Sender im Bouquet wiederholen
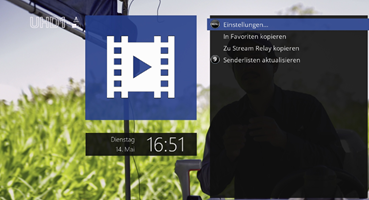
Bekannte Probleme
Hier einige Probleme die auftreten können und passende Lösungen:
- Im Browser IP der Box eingeben und OScam-Interface wählen um zu prüfen ob die OScam überhaupt läuft.
- OScam startet nicht > Lösung:OScam-Pfad in etc/tuxbox/config nicht richtig erstellt oder falsch.
- Bekomme keine Wlan Verbindung > Lösung: Sonderzeichen im Wlan-Passwort oder falsche WPA/WPA2
- FTP meldet “falsches Passwort” > Lösung: Neues Passwort erstellen siehe “Autom. Installation Punkt 4”
- Freezer bei zwei aktivierten Tunern (Twin Tuner Receiver) > Lösung: Aktiviert nur einen Tuner
- Installation bleibt stehen > Lösung: OScam vorher deinstallieren (siehe Anleitung ganz am Anfang)
- OScam installiert aber kein Sender wird hell > Lösung: Sendersuchlauf machen
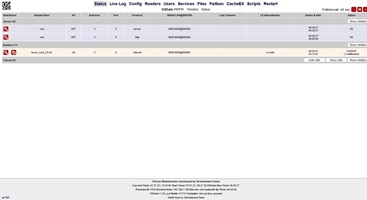
Tools
- Filezilla FTP-Client
- WinSCP FTP-Client
- Total Commander – Universal-Tool
- Notepad++ Editor
- E-Channelizer
Softcam/Plugins
- Oscam.server kaufen
- OScamicam_11734-V9-complete
- OScamicam_11751-emu-r800 ARM all
- Oscamicam-py3.10_11757-emu-r801_all
- Oscamicamnew_11777-ICAMEMU-Kitte888-V3Rev_all
- Ncam_V14.9-r0_complete (OScam Alternative)
- Plugin-extensions-oscam/ncam Status_6.3_all
Receiver-Empfehlungen
Folgende Geräte werden von Open ATV bzw. PLI supported
Haftungshinweis
Trotz sorgfältiger inhaltlicher Kontrolle übernehmen wir keine Haftung für die Inhalte externer Links. Für den Inhalt der verlinkten Seiten sind ausschließlich deren Betreiber verantwortlich.