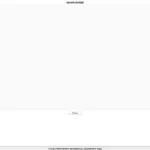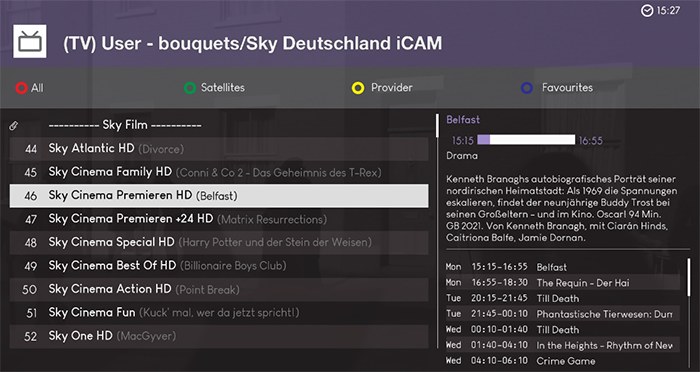
, Comment off
VTi image with Icam Oscam VTI ready for SkyDE
1. Introduction
We have prepared for you a ready-made VTi 15.0.01 firmware with Oscam iCam v9 installed and configured for Vu+ Zero 4k (ARM cpu)
Attention! After installing the firmware, all data on your receiver will be deleted! Including your scanned channels, etc. Therefore, before installing, we strongly recommend that you make a full backup of your receiver!
After installing the firmware, you will need to make some settings – if necessary, change the configuration of your tuner, as well as specify your data for connecting to the CS server.
If you don’t have a Vu+ Zero 4k receiver, please use other article!
2. Firmware installation on Vu+ Zero 4k
- Format your USB stick with a FAT32 file system
- Download the USB image from HERE
- Extract the USB image (it is a .zip archive) on your PC using your favorite unzip tool to the root directory of your USB stick. The result is that you get a directory vuplus and in this directory you find a directory zero4k in which you find the necessary files.
- Power off the receiver.
- Ensure no other USB devices are plugged into the receiver while flashing
- Insert the USB stick containing the image files into one of the USB ports on the receiver, rear USB port is advised if possible.
- Power on the receiver.
- The WHITE VU+ logo will quickly flash two or three times then start to fade in and out slowly.
- Once completed the WHITE VU+ logo will flash rapidly.
- Power off the receiver, remove the USB stick, and power on the receiver again.
- Now you can start to configure the Zero 4K. See instructions below (Go to step 3)
3. Setting up the receiver after flashing
3.1 Tuner Configuration
If, after flashing and turning on the receiver, the “kabel eins” channel did not work for you, then you need to change the tuner settings. To do this, go to the Main Menu -> Setup -> Service Searching -> Tuner Configuration section and configure your tuner.
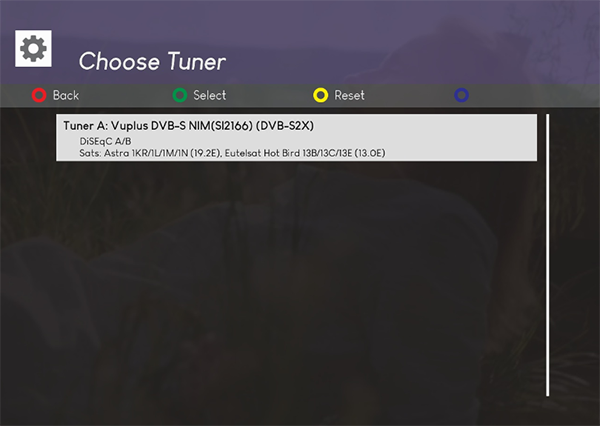
3.2 Obtaining the IP address of the receiver
By default, the receiver should obtain a network address automatically (DHCP). To find out, you need to go to the section Main Menu -> Information -> About

In the Network section you will find your IP address (In my case it is 192.168.1.219)
If for some reason your receiver did not receive an address automatically, then you need to set up the network manually. This can be done in the section Main Menu -> Setup -> System -> Network -> Adapter Settings
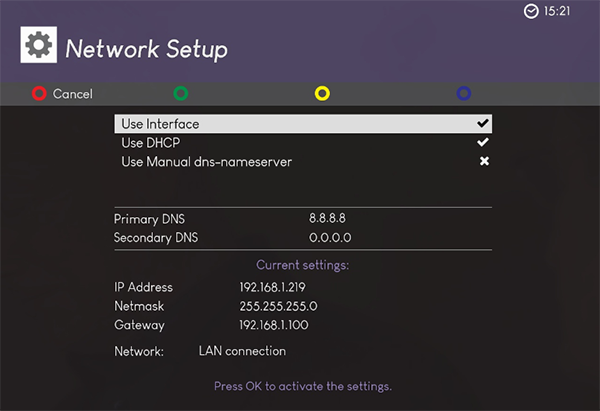
3.3 Setting up the Oscam
You need to add your access parameters to Oscam. To do this, open the Oscam Web Interface in a browser using the IP of your receiver. Oscam Web Interface is located on port 8080. In my case it is:
http://192.168.1.219:8080/
You need to go to the Files -> oscam.server section, specify your connection data taken from the billing and click the Save button.
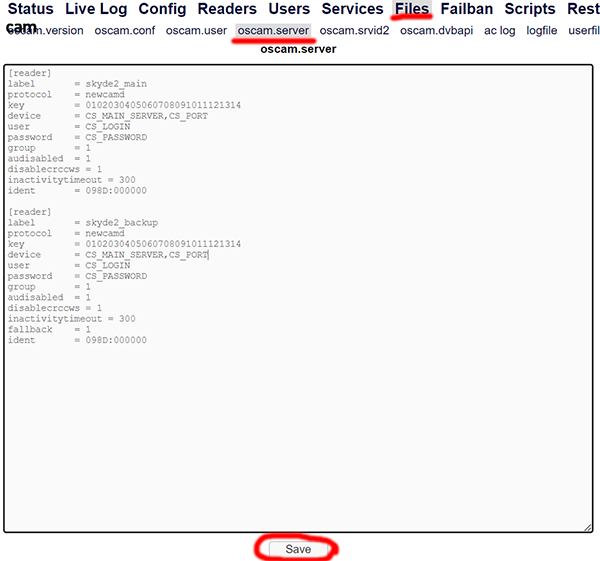
Don’t forget to click the Save button!
4. Reboot the receiver
Please reboot the receiver completely after setup. Do not turn off the receiver from the socket, but reboot it through the menu Main Menu -> Standby / Restart -> Restart
5. Choose a playlist and watch!
After rebooting the receiver, you can go to the Sky Deutschland iCAM bouquet and enjoy watching.
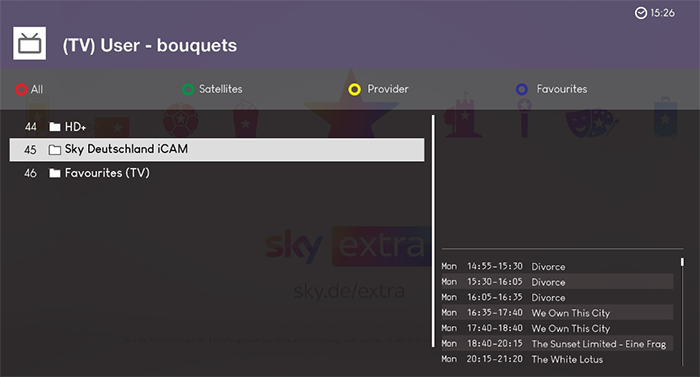
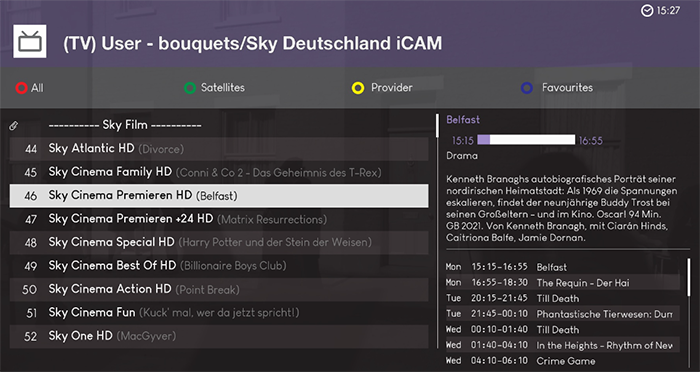
6. Additional Information
Installed firmware has a root password for remote access via SSH / Telnet:
Login: root Password: icam2022
We recommend that you change the root password, and restrict or disable remote access if you do not need it.
7. Changing ROOT password
To increase the security of your receiver, we strongly recommend that you change the root password.
In order to change the root password, log in to the receiver using SSH or Telnet using the login and password specified in paragraph 6. Enter the command:
passwd root
and set your new password